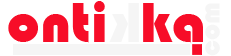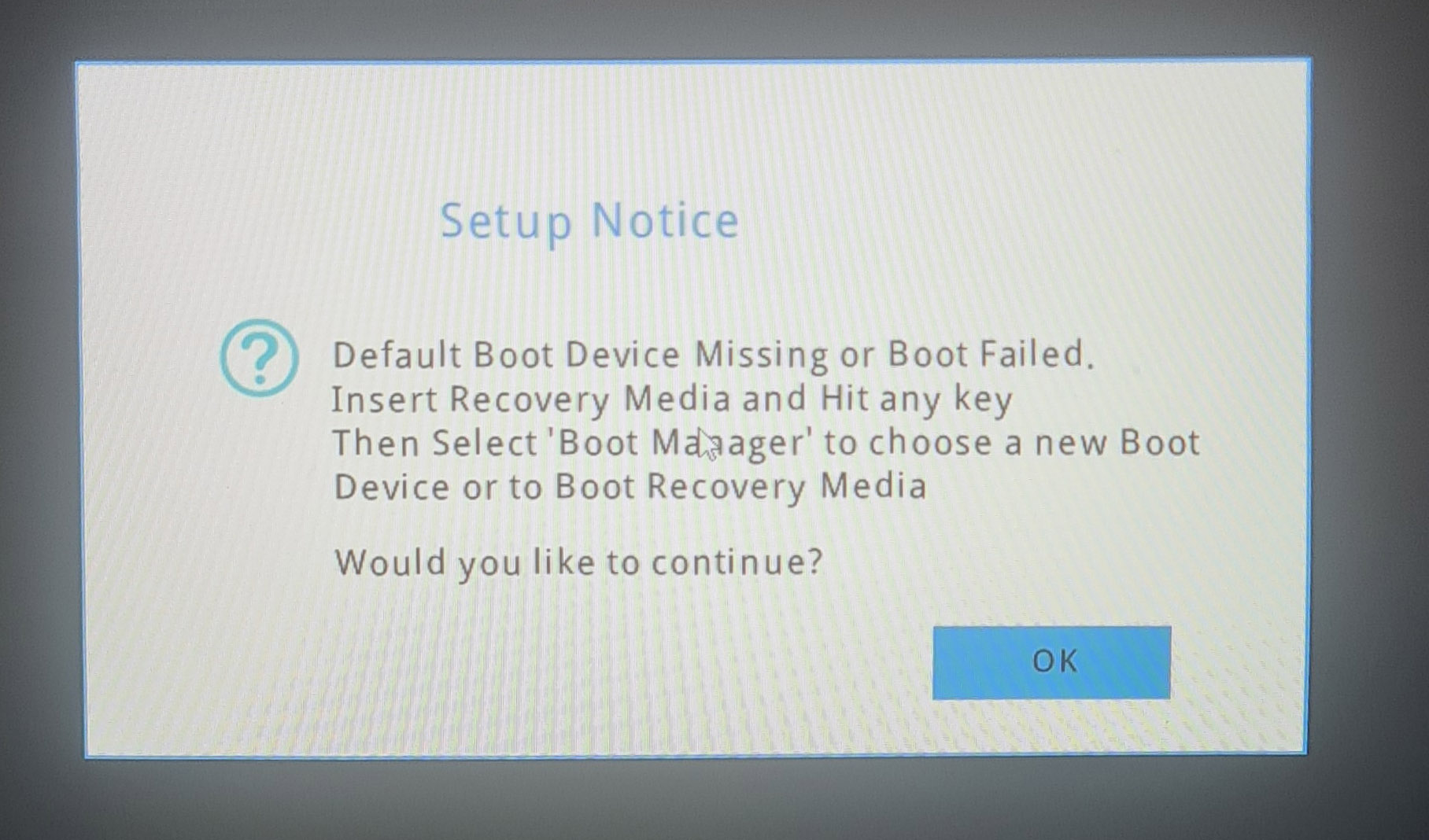If your computer suddenly stops recognizing a hard disk drive (HDD). Instead of entering the Windows interface, it turns into an error message that says:
“Default Boot Device Missing or Boot Failed. Insert Recovery Media and Hit any key. Then select ‘Boot Manager’ to choose a new Boot Device or to Boot Recovery Media”
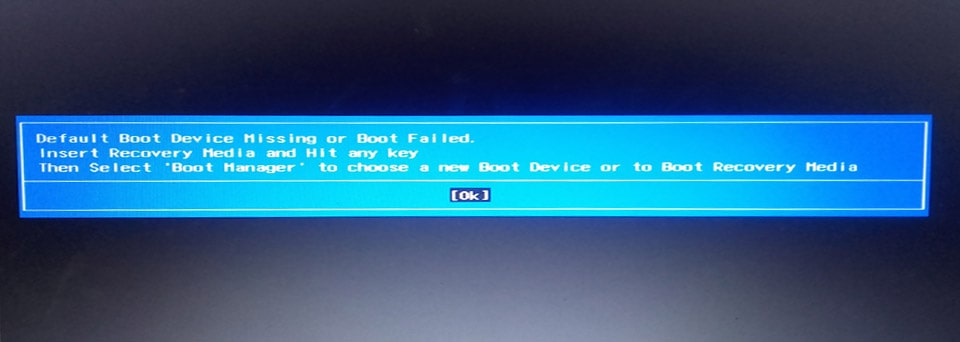
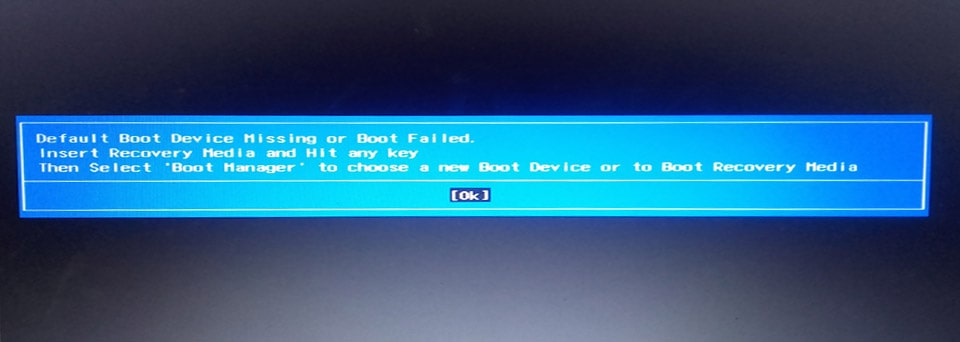
The first thing you think about is that the hard drive has some problem, and you are going to take the device apart and replace the hard drive with the other, and when you turn on the device to try it out, you will be amazed at the same error message that reappears. Soon your mind will believe that the problem is in the BIOS chip file, but when the BIOS chip flashes you will be surprised again that the problem has not been fixed.
In this lesson we will explain with pictures and simple steps, how to fix this problem :” default boot device missing “, only from the BIOS settings. That is, you will not need to disassemble the computer and replace the hard disk..
1- Enter the BIOS settings:
You turn on the computer, and immediately when the logo appears, you press “F2” or “F10” or “Delete” to enter the BIOS settings
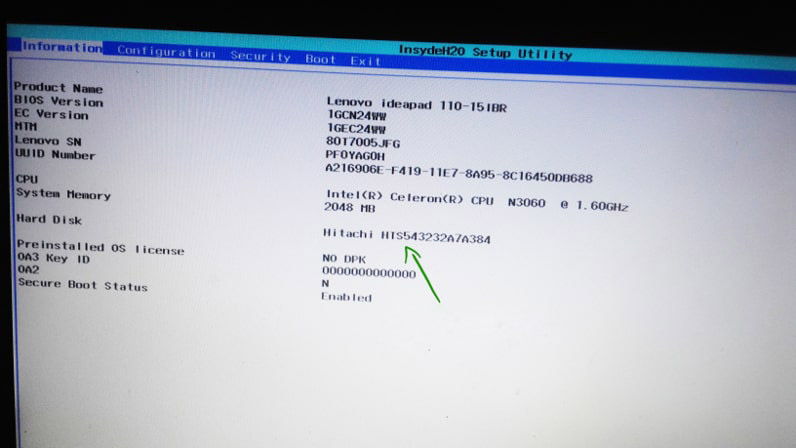
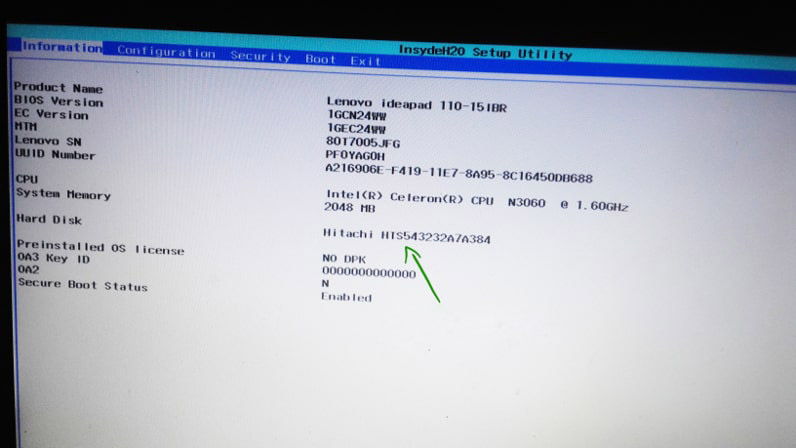
This page gives us a set of data, including device type and RAM, and we also note that it gives us information about hard drive type, and how it gave us hard drive information , we conclude that the hard drive is healthy.
And what we just have to do is configure the boot settings.
2- Reset the BIOS settings to the default settings.
We will move to the Exit menu (we use the arrow buttons to move between the upper menus): In this menu we notice a set of options, choose the load default settings option, then press the enter button, after that a window will pop up to confirm the operation.
Or press the F9 button, directly from the keyboard, to change the settings to the default settings.
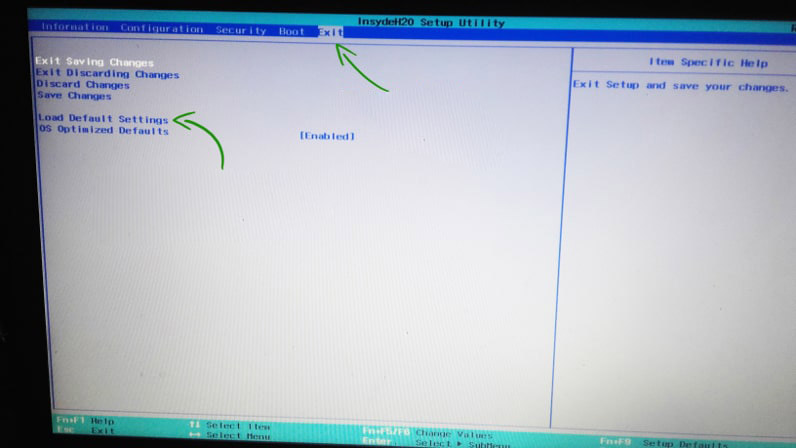
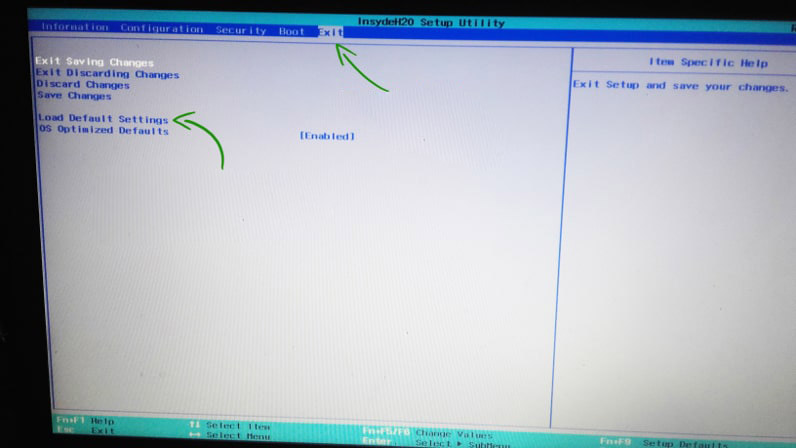
3 – After that we go to the BOOT menu, always using the arrows on the keyboard
This step is the most important step in this lesson. In this menu there is a set of boot settings.
3-1: We choose the Boot Mode option, then we press the Enter button, and from the list we choose: Legacy Support instead of UEFI, and we press the Enter button.
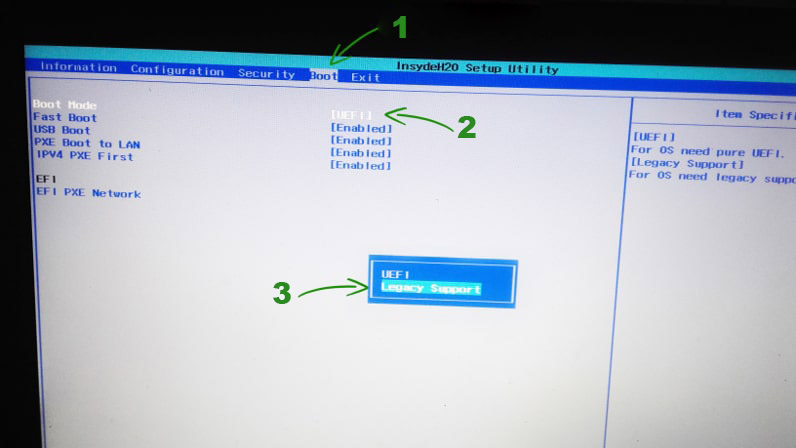
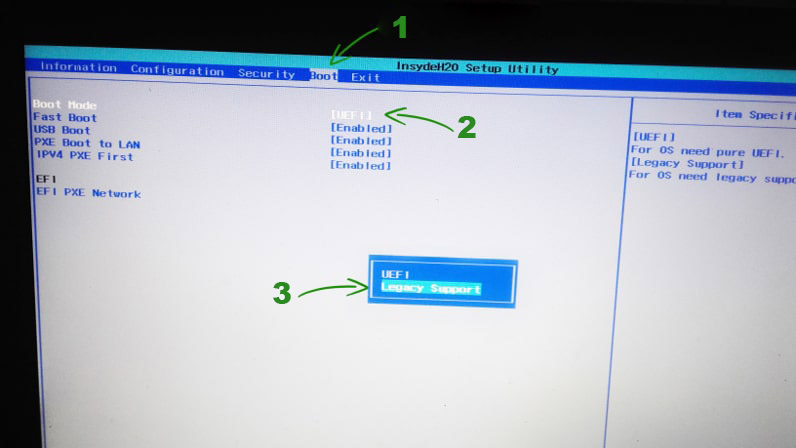
3-2: Go to the next Fast Boot option, select Legacy First instead of UEFI First, and press Enter to confirm the option.
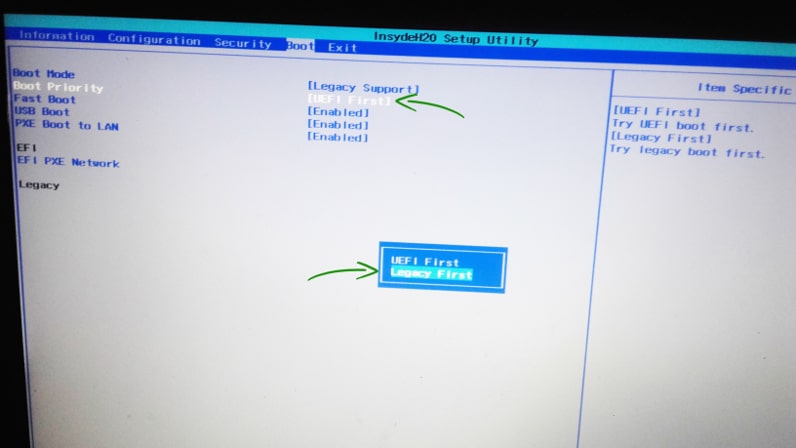
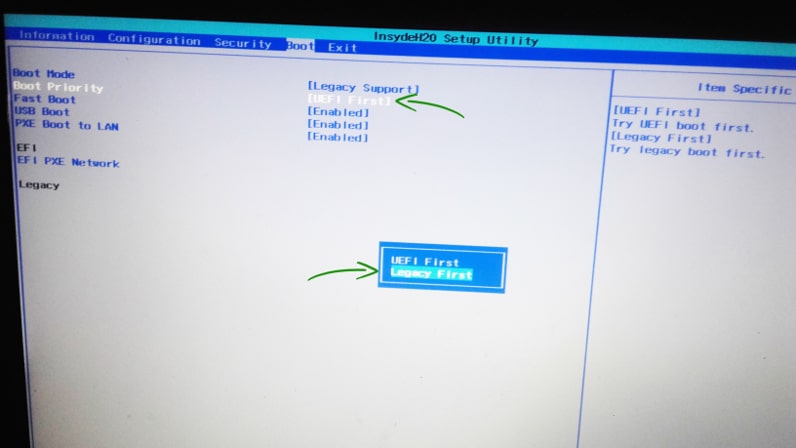
We leave the rest of the settings as they are.
4 –Finally, save the settings from the EXIT menu, to fix the problem
We go to the EXIT menu, and select Exit Saving Changes.
After that we select Yes from the popup to confirm the operation.
Or press the F10 button on the keyboard to save the settings.
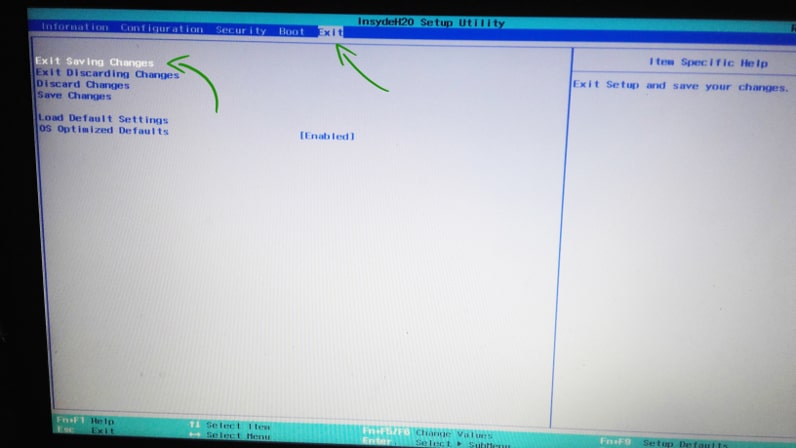
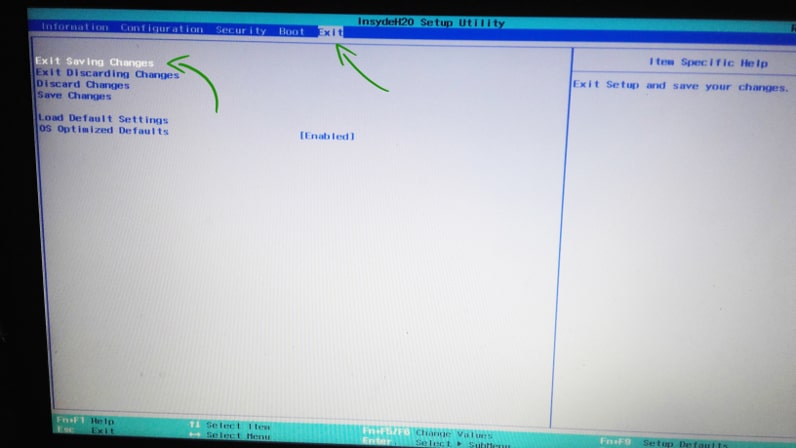
In this way, we have succeeded in solving this frequent problem in Lenovo devices in general, and especially in the Lenovo ideapad 110 device.